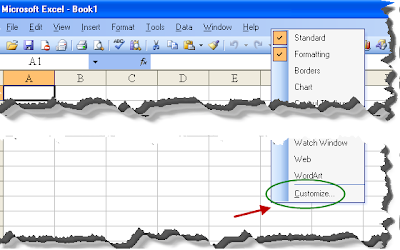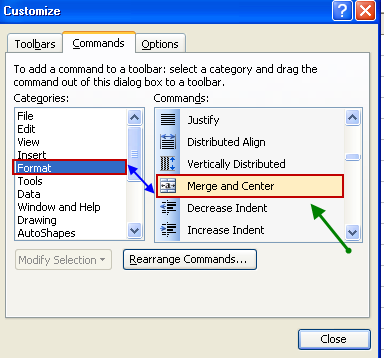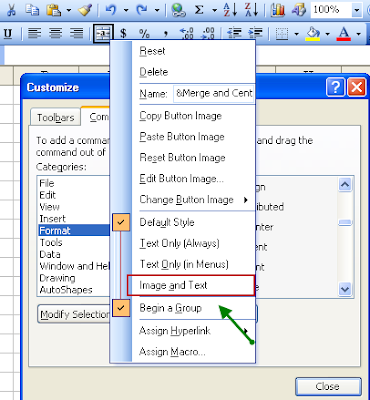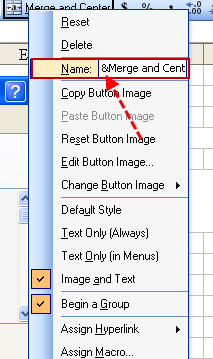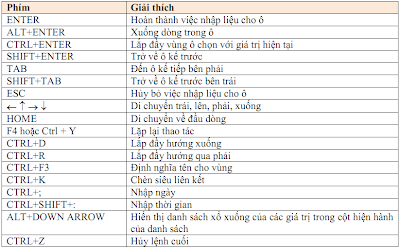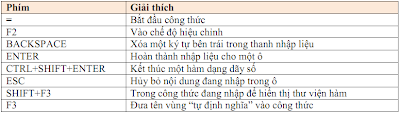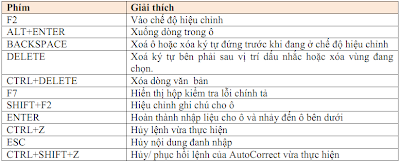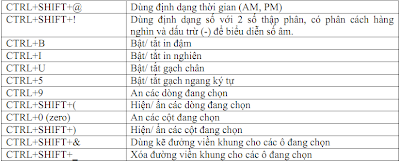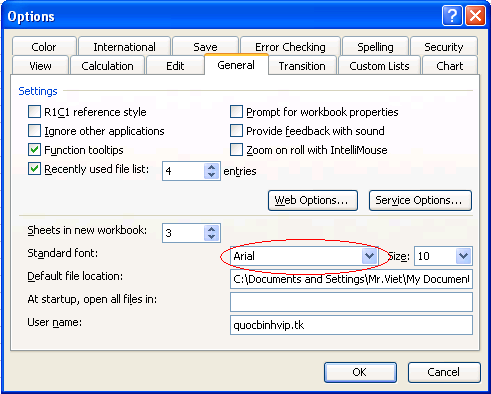1 Một vài mẹo sử dụng trong excel Sat Jan 19, 2013 9:23 pm
Một vài mẹo sử dụng trong excel Sat Jan 19, 2013 9:23 pm
Admin
Admin


Một vài mẹo sử dụng trong excel
[2003] Hòa ô trong excel bằng phím tắt!
đăng 19:25 29-07-2011 bởi Doãn Quốc Bình
Phím tắt thông dụng trong excel
đăng 19:18 29-07-2011 bởi Doãn Quốc Bình
[
đã cập nhật 08:34 07-08-2011
]
Phím tắt nhập dữ liệu.
Nhập ký tự đặc biệt:
nhấn phím F2 để vào chế độ chỉnh sửa, nhấp Num Lock trên bàn phím để
bật các phím số. Nếu bạn biết mã của các ký tự thì dùng cách này để nhập
ký tự đặc biệt rất nhanh chóng.
Nhập công thức tính toán:
Hiệu chỉnh:
Chèn, xóa, sao chép:
Định dạng dữ liệu:
Chọn ô, dòng, cột và các đối
tượng:
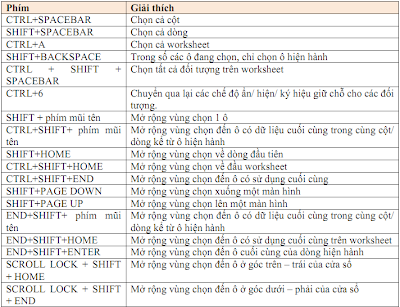
font trên thanh công thức trong excel
đăng 19:08 29-07-2011 bởi Doãn Quốc Bình
Những thắc mắc dân văn phòng thường hỏi
đăng 19:08 29-07-2011 bởi Doãn Quốc Bình
[
đã cập nhật 19:13 29-07-2011
]
[2003] Hòa ô trong excel bằng phím tắt!
đăng 19:25 29-07-2011 bởi Doãn Quốc Bình
Về cơ bản cách làm này là tạo phím tắt cho thao tác gộp ô.( Merge and Center) Bước 1: Đặt trỏ chuột tại thanh menu, bấm chuột phải --> chọn Customize Bước 2: Xuất hiện khung Customize --> chọn tab Command, chọn Format trong list Categories. Trong danh sách ở bên phải (Commands), bạn chọn dòng Merge and Center và kéo rê lên thanh Công cụ. Bước 3:: Sau khi tạo được biểu tượng  , để chuột tại biểu tượng này --> bấm chuột phải --> chọn Image and Text , để chuột tại biểu tượng này --> bấm chuột phải --> chọn Image and TextSau bước 3 trên thanh công cụ sẽ xuất hiện biểu tượng: Merge and Center Khi đó các Bạn đã có thể dùng phím tắt Alt+M để gộp ô. (M là ký tự gạch chân) Chú ý: 1. Tại Bước 2 nếu trên đã có biểu tượng  trên thanh công cụ thì sau khi xuất hiện khung Customize có thể kích chọn chuột phải tại biểu tượng luôn (không cần phải tạo) và chọn Image and Text trên thanh công cụ thì sau khi xuất hiện khung Customize có thể kích chọn chuột phải tại biểu tượng luôn (không cần phải tạo) và chọn Image and Text2. Trường hợp muốn thay đổi ký tự gạch chân dùng phím tắt (Alt+..), sau khi bấm chuột phải tại biểu tượng  , chọn dòng Name: &Merge and Center thay đổi vị trí của & sẽ được theo ký tự tùy thích. , chọn dòng Name: &Merge and Center thay đổi vị trí của & sẽ được theo ký tự tùy thích. |
Phím tắt thông dụng trong excel
đăng 19:18 29-07-2011 bởi Doãn Quốc Bình
[
đã cập nhật 08:34 07-08-2011
]
Phím tắt nhập dữ liệu.
Nhập ký tự đặc biệt:
nhấn phím F2 để vào chế độ chỉnh sửa, nhấp Num Lock trên bàn phím để
bật các phím số. Nếu bạn biết mã của các ký tự thì dùng cách này để nhập
ký tự đặc biệt rất nhanh chóng.
Nhập công thức tính toán:
Hiệu chỉnh:
Chèn, xóa, sao chép:
Định dạng dữ liệu:
Chọn ô, dòng, cột và các đối
tượng:
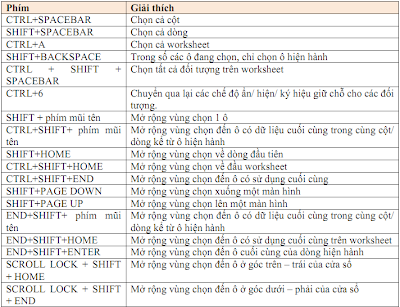
font trên thanh công thức trong excel
đăng 19:08 29-07-2011 bởi Doãn Quốc Bình
Mình thấy một số file excel sử dụng các loại font khác ko phải của unicode (thường là .vntime) trong excel nhất là các file chứa dữ liệu kết toán. khi xem bình thường thì có thể đọc được nhưng khi click vào ô thì trên thanh công thức không đọc được khiến việc chỉ sửa trên thanh công thức gặp khó khan sau đây là cách sửa: Chỉ cần Vào menu Tools\Options... trong tab General, chỉnh ô Standard font về .vntime Sau khi sửa lại font trong ô Standard font các bạn cần restart lại excel bằng cách tắt đi rùi bật lại là xong. Chú ý: khi gõ tiếng việt các bạn phải chuyển bảng mã về TCVN3 - ABC nhé không chữ sẽ thành chữ gà bới hết đó. |
Những thắc mắc dân văn phòng thường hỏi
đăng 19:08 29-07-2011 bởi Doãn Quốc Bình
[
đã cập nhật 19:13 29-07-2011
]
Nội dung
Thay đổi hàm tính toán nhanh Hầu hết người dùng đều biết rằng nếu chọn cùng lúc nhiều ô (cell) trong một bảng tính, bằng cách quan sát ở góc phải của thanh trạng thái là có thể biết được tổng giá trị của các ô đã được chọn - tương ứng với hàm Sum. Tuy nhiên, khi nhấn phải chuột lên chữ Sum trên thanh trạng thái, bạn có thể đổi hàm tính toán được áp dụng cho tình huống này với các lựa chọn khác như Average, Count, Count Nums, Min hay Max. Thủ thuật 2: Thay đổi số lượng bảng tính thành phần Mọi bảng tính Excel được tạo mới về cơ bản sẽ gồm 3 bảng tính thành phần (sheet) mà chẳng cần quan tâm người dùng có thực sự sử dụng hết chúng không - cũng có trường hợp bấy nhiêu sheet vẫn không đủ. Đừng bận tâm, bạn có thể thay đổi số lượng sheet mặc định trong một bảng tính: chọn Tools.Options, ở thẻ General, bạn đặt một giá trị mới cho mục Sheets in new workbook. Thủ thuật 3: Định dạng báo cáo PivotTable cho SQL Server Analysis Services Nếu bạn muốn tạo các báo cáo dạng PivotTable cho dịch vụ Microsoft SQL Server Analysis Services, hãy tải về tiện ích Excel Add-in for Analysis Services - hỗ trợ Excel phiên bản 2002 trở về sau - từ trang chủ Microsoft.com. PivotTable đặc biệt thích hợp cho những ai làm kế toán tổng hợp, cho phép người dùng tạo ra những báo cáo chuyên nghiệp hơn từ cơ sở dữ liệu là các trường và cột trong bảng tính. Tuy nhiên, giao diện của PivotTable đơn điệu, khó sử dụng và lối trình bày báo cáo không bắt mắt. Thủ thuật 4: Giữ lại định dạng PivotTable Các bản báo cáo PivotTable có thói quen xóa tất cả định dạng mỗi khi người dùng "làm tươi" chúng. Một phương pháp tốt mà bạn có thể áp dụng là sử dụng tính năng AutoFormat (từ trình đơn Format). Tuy không mang đến chính xác định dạng mà bạn muốn sử dụng nhưng AutoFormat là lựa chọn có thể chấp nhận được nếu bạn muốn tìm lại định dạng gần giống với bản báo cáo trước đó. Thủ thuật 5: Sử dụng hàm VLookup và HLookup Hàm VLookup và HLookup có nhiệm vụ tìm kiếm các giá trị theo chiều dọc (VLookup) hay chiều ngang (HLookup) trong một ma trận. Cụ thể, VLookup tìm các giá trị trên một cột cụ thể dựa trên tiêu chuẩn được đề ra và trả về giá trị tương ứng cho cột đó (hay một hàm sử dụng chúng) trong cùng dòng của một vùng bảng tính. Hàm HLookup hoạt động với tính năng tương tự nhưng là với giá trị của các dòng. Thủ thuật 6: Sử dụng Name Range là đầu vào cho PivotTable Tăng số lượng bảng tính thành phần được mặc định xuất hiện mỗi khi tạo mới một bảng tính.0 Khi tạo báo cáo PivotTable dựa trên một dãy các ô từ bảng tính khác, bạn cần lặp lại nhiều thao tác nếu muốn bổ sung dữ liệu vào một bảng tính tham khảo. Để tránh điều này, tạo một Named Range bằng cách chọn dãy giá trị của bảng tính thành phần, rồi nhấn hộp thoại Name ở cuối thanh công thức, và nhập vào đó một cái tên. Bạn sử dụng Name Range mới tạo như dữ liệu đầu vào của bản báo cáo PivotTable, vì thế bất cứ khi nào bổ sung dữ liệu, bạn chỉ đơn giản là "làm tươi" PivotTable mà không cần xác định lại vùng giá trị. Thủ thuật 7: Tối ưu kích thước bảng tính Khi bạn tạo các bảng tính với báo cáo PivotTable bên trong thì dữ liệu cấu thành bản báo cáo này sẽ được lưu trữ trong chính bảng tính, từ đó làm tăng kích thước tập tin. Có 2 cách có thể giúp bạn tối ưu kích thước tập tin: * Nếu bạn có vài báo cáo PivotTable sử dụng cùng dữ liệu, trong PivotTable và PivotChart Wizard luôn luôn chỉ định nguồn dữ liệu là Another PivotTable report or PivotChart report. Excel sẽ sử dụng ít bộ nhớ hơn một cách đáng kể nếu bảng tính được dựa trên dữ liệu từ một báo cáo hiện có. * Bạn có thể chọn giải pháp không lưu dữ liệu trong bảng tính bằng cách bỏ chọn đối với hộp thoại Save data with table layout trong màn hình PivotTable Options của PivotTable & PivotChart Wizard. Nhược điểm của cách làm này là bạn phải "làm tươi" báo cáo PivotTable mỗi khi mở bảng tính. Thủ thuật 8: Sử dụng tùy chọn Paste Special Nếu thường xuyên sử dụng tác vụ cắt và dán, bạn sẽ thích thú với tính năng Paste Special. Khi bạn muốn dán một nội dung vào một ô bảng tính, hãy đến trình đơn Edit và chọn Paste Special. Bạn sẽ được cung cấp nhiều tùy chọn để dán dữ liệu vào ô bảng tính mới như chỉ dán giá trị, giữ lại công thức và định dạng, v.v... Đáng chú ý, tùy chọn Transpose có thể giúp tiết kiệm thời gian khi có thể dán giá trị của một cột thàng dạng hàng dọc (và ngược lại). Để tăng tính tiện lợi, Microsoft cung cấp hầu hết tùy chọn thông dụng từ tính năng Paste Special trong một trình đơn ngữ cảnh riêng xuất hiện ở góc dưới bên phải của bất kỳ lựa chọn cắt dán nào vừa được thực hiện. Thủ thuật 9: Tận dụng macro Nếu phải lặp lại một (hay nhiều) tác vụ vài lần, bạn có thể cần đến tính năng macro (trình đơn Tools.Marco). Việc tạo macro về cơ bản là ghi lại mọi thao tác/lệnh mà người dùng cần thực hiện cho một tác vụ nào đó, sau đó áp dụng lại cho những lần thự Permissions in this forum:
|


 Bài viết
Bài viết Xu
Xu Thanks
Thanks Age :
Age :